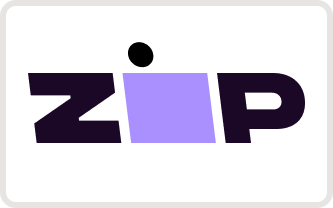If you want a premium listening experience, then you're going to want one of these. Whether you want to listen to your favorite tunes or talk on the phone, this car head unit will give you all the space you need. With all the Apple CarPlay or Android Auto capabilities you want, this is an essential car accessory for any man.
When it comes to BMW car stereos, we don't play around. Brummstadt car stereo is the best there is.
Specifications
| CPU/Core | Snapdragon 662 SM6115 8-Core @2.0Ghz |
| RAM |
4 / 6 / 8 GB DDR3
|
| SSD-Storage |
64 / 128 / 256 GB SSD
|
| Apple CarPlay | wired and wireless |
| Android Auto | wired and wireless |
| Brand | baeumer technologies |
| Resolution | 1280*480 / 1920*720 |
| Screen Size | 8.8" / 10.25" |
| Screen Type | IPS, Capacitive 5-Finger Multi Touch Screen |
| Operation System | Android 13 |
| Connection |
Touch
WiFi
USB
Bluetooth 5.0
|
| Warranty | 3 Years |
| Features |
Apple CarPlay
Android Auto
Bluetooth 5.0
Hands Free
Phone Link
Mirror Screen
Built-in Microphone
Split Screen
Hi-Res Audio
Car Steering Wheel Control
WiFi
GPS
MP3/4 Player
|
| Placement | Dashboard |
| Notice | For best results an auxiliary port is necessary |
How to find out what operating system your BMW has:


Fits BMW 2 Series F23, F45, F46 2013, 2014, 2015, 2016, 2017
General FAQs
Setup and Installation FAQs
1. What's Zlink?
Zlink is a feature that lets your car's display (head unit) show and control apps from your phone, like maps or music. But, if you want the display to connect directly to the internet via WiFi, Zlink can sometimes get in the way.
2. Disconnect from Zlink:
On your car's display, find the Zlink option and disconnect or turn it off.
3. Avoid Zlink Reconnecting Automatically:
In the Zlink settings on the display, there might be a feature called auto-connect' or similar. Make sure it's turned off so Zlink won't try to reconnect by itself.
4. Connect to WiFi:
Now, go to the WiFi settings on your car's display, find your desired WiFi network, and connect as you would with a phone or computer.